 Fig-01 都道府県境界線の色を変更する部分を見つけます。図では埼玉県境の作業を行ないます。 Fig-01 都道府県境界線の色を変更する部分を見つけます。図では埼玉県境の作業を行ないます。
|
 Fig-02 埼玉県よりも少し広めの範囲をマウスをドラッグして指定します。 Fig-02 埼玉県よりも少し広めの範囲をマウスをドラッグして指定します。
|
 Fig-03 埼玉県よりも少し広めの範囲を指定して決定します。 Fig-03 埼玉県よりも少し広めの範囲を指定して決定します。
|
 Fig-04 点線の部分が選択確定した範囲です。MS-Windows や Linux なら CTRL + C、Macintosh なら コマンドキー + C で指定範囲をクリップボードに記憶させます。 Fig-04 点線の部分が選択確定した範囲です。MS-Windows や Linux なら CTRL + C、Macintosh なら コマンドキー + C で指定範囲をクリップボードに記憶させます。
|
 Fig-05 切り取った部分を元にして作業を行ないます。作業をしやすくするため、見易くするために画面を拡大します。 Fig-05 切り取った部分を元にして作業を行ないます。作業をしやすくするため、見易くするために画面を拡大します。
|
 Fig-06 県境に接している市町村の白地部分に流し込みツールで色を入れていきます。 Fig-06 県境に接している市町村の白地部分に流し込みツールで色を入れていきます。
|
 Fig-07 あまり細かいことを気にせず、埼玉県に入っている箇所を塗り潰していきます。 Fig-07 あまり細かいことを気にせず、埼玉県に入っている箇所を塗り潰していきます。
|
 Fig-08 範囲の自動選択ツールで順次色塗りした部分を選んでいきます。 Fig-08 範囲の自動選択ツールで順次色塗りした部分を選んでいきます。
|
 Fig-09 選択箇所が決定したら、「メニュー」 -> 「編集」 -> 「コピー」 を選択して、クリップボードに記憶させ、別のファイルに保存します。画面が拡大していますので、実際の画像はこの大きさです。 Fig-09 選択箇所が決定したら、「メニュー」 -> 「編集」 -> 「コピー」 を選択して、クリップボードに記憶させ、別のファイルに保存します。画面が拡大していますので、実際の画像はこの大きさです。
|
 Fig-10 現在指定されている境界線の黒色で市町村の範囲を塗りつぶします。 Fig-10 現在指定されている境界線の黒色で市町村の範囲を塗りつぶします。
|
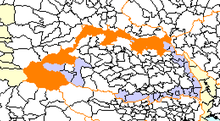 Fig-11 次に都道府県境界線の色を黒くなった部分に流しこみ、色を入れ替えます。 Fig-11 次に都道府県境界線の色を黒くなった部分に流しこみ、色を入れ替えます。
|
 Fig-12 9 の手順で保存したファイルを呼び出して、「メニュー」 -> 「編集」 -> 「すべて選択」を選ぶか、CTRL + A で画像全体をクリップボードに記憶します。 Fig-12 9 の手順で保存したファイルを呼び出して、「メニュー」 -> 「編集」 -> 「すべて選択」を選ぶか、CTRL + A で画像全体をクリップボードに記憶します。
|
 Fig-13 11 の手順で都道府県境界線の色で塗り潰された範囲に 12 の画像を載せます。この段階では県内の内側まで県境の色が入り込んでいますので、余計な色の部分を市町村境界線の黒色に修正していきます。 Fig-13 11 の手順で都道府県境界線の色で塗り潰された範囲に 12 の画像を載せます。この段階では県内の内側まで県境の色が入り込んでいますので、余計な色の部分を市町村境界線の黒色に修正していきます。
|
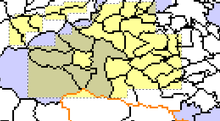 Fig-14 最初の日本地図の画像を呼び出して、都道府県境界以外の外側と内側の両方の部分をザックリと範囲選択してから、「メニュー」 -> 「編集」 -> 「コピー」 を選択して、クリップボードに記憶させます。 Fig-14 最初の日本地図の画像を呼び出して、都道府県境界以外の外側と内側の両方の部分をザックリと範囲選択してから、「メニュー」 -> 「編集」 -> 「コピー」 を選択して、クリップボードに記憶させます。
|
 Fig-15 14 の手順で記憶した範囲を作成中の画像の上に載せます。この絵では分かりやすくするために選択部分は色塗りしてあります。 Fig-15 14 の手順で記憶した範囲を作成中の画像の上に載せます。この絵では分かりやすくするために選択部分は色塗りしてあります。
|
 Fig-16 画面を移動して、同様の作業を行ないます。最後の最後はドット単位で塗り潰したり、ペンツールで色を変えていくことになりますが、大きな範囲は以上の操作で済ませることができます。 Fig-16 画面を移動して、同様の作業を行ないます。最後の最後はドット単位で塗り潰したり、ペンツールで色を変えていくことになりますが、大きな範囲は以上の操作で済ませることができます。
|
 Fig-17 埼玉県の県境ラインの色塗り作業はこれで終了です。 Fig-17 埼玉県の県境ラインの色塗り作業はこれで終了です。
|
 Fig-18 この後、必要に応じて周囲の不要な部分を切取り、図を完成させます。 Fig-18 この後、必要に応じて周囲の不要な部分を切取り、図を完成させます。
|